
This worked nicely so that we were able to watermark our photos as well as do the batch resize and other process. It added the watermark and the text overlay.

Once you're all done, you can simply navigate to the targeted folder and you'll see that it did exactly what we told it. It now batch processes through the images. When you're all done, you can see the settings here and then simply click Convert. Tell it to preserve the folder structure if there's nested folders and whether or not to keep the current metadata. Notice we can append the filename or make other changes here. Let's choose that convert folder we made earlier and I'll make a new folder there, Batch 2 and choose it. This allows me to see where it's going to write the files. We could choose to add a watermark, selecting something like a logo file and tell it to place that in the lower right corner. This will make sure that the image is nice and sharp. For example, I could do a little bit of focus restoration. There's the ability to enhance edges or detail. We can continue to add other options here and you'll see that there are creative filters. So if I wanted to, I could say review copy and we could position that as well as adjust its relative position. You'll see that we have a lot of options here such as the ability to add text. I'll click here and just roll that up and add another action. This will allow the image to get bigger if you need to make them consistent. You'll notice that we can choose other options here, whether or not it allows it to enlarge or only shrink. This works nicely so it doesn't distort the images, but it does let you set a cap. If it's a portrait orientation, it's going to be 1200 pixels tall. So if it's a landscape photo, it's going to be 1200 pixels wide. Preserving the aspect ratio means that it won't stretch the photo or crop it. So I'm going to tell this that I want it to resize for the web and to be 1200 pixels wide and 1200 pixels tall, but preserve the aspect ratio. First, we're going to take a look here and I want to do a simple resize. I'm going to clear those out and we'll take a look at the before state. Let's take a look here at the previous actions. We can resize, add watermarks, apply filters. Actions allow you to do much more than just convert the file type. You could choose to view this as a list if that's easier to see the information, or easily browse visual thumbnails. Here, we have a mixture of raw files and JPEG files in the same folder. You choose Open and all the images load in.
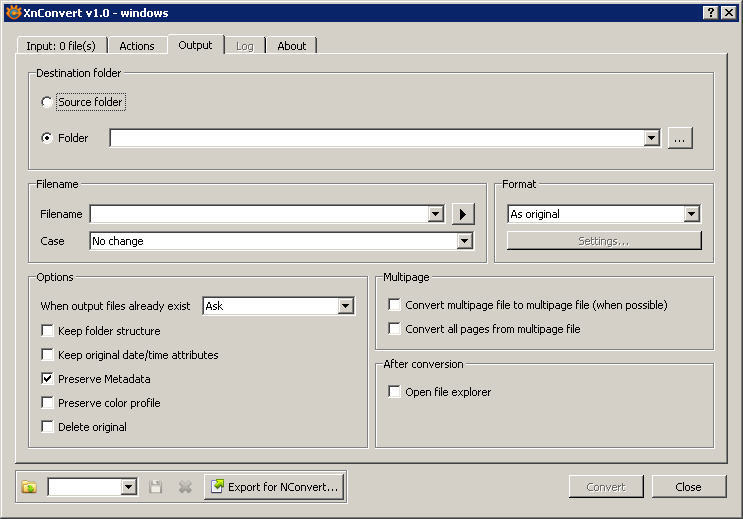
It can read far more than tools like Adobe Photoshop. Also, if you can't tell from this extensive list of file formats, this is one of the broadest most compatible image editors out there.
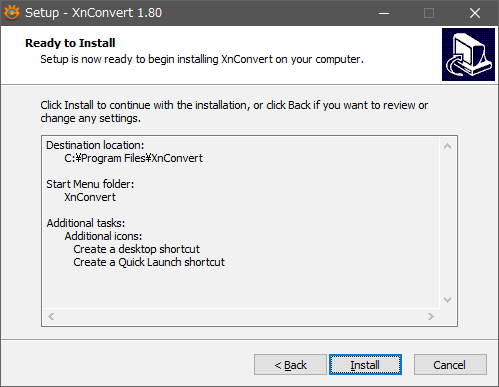
So if you have a folder that has a whole bunch of images, you can select. You'll notice here that we can actually control that a little bit more and even narrow it down by types of files. Let's go here to the exercise files and we'll just select Batch 01 here, choose all the images inside, Shift + Click if I want. We can either add individual files and select them, or an entire folder. What I like is you just work your way across from left to right. Let's go ahead and launch it here and it has a nice guided workflow.
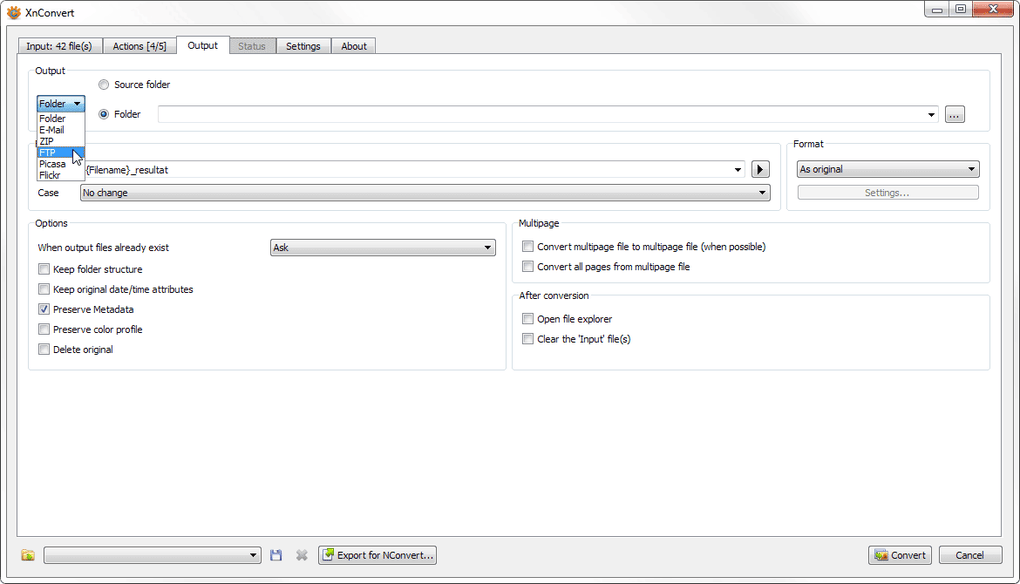
It's available for Mac, Windows, and Linux, and it's a very powerful batch processor. If you're an individual, it's a small fee. So if you're using this for your own personal use or as a nonprofit organization, it costs you nothing.
#Xnconvert create error license
If you are a company, they do ask that you license the product, but it is a very reasonable cost.
#Xnconvert create error free
Now, this tool is technically free to use if you are an individual or a nonprofit. A popular batch conversion tool is XnConvert.


 0 kommentar(er)
0 kommentar(er)
